- مایکروسافت
Windows
- نرم افزارهای امنیتی
- سایر نرم افزارها
- مقالات
- استعلام هزینه
- پیگیری سفارش
- سوالات متداول
- ورود به حساب کاربری
0
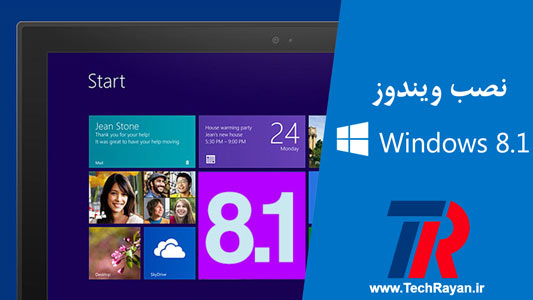
ویندوز ۸ در سال ۲۰۱۲ به بازار آمد و به انتظارات کاربران پایان داد. این هشتمین سیستم عامل تاریخ ویندوز بود و با ویژگی های خاصش توانست تصویری نو از ایدهآلهای سیستم عاملهای بعدی بسازد. در این مطلب میخواهیم آموزش نصب ویندوز 8.1 را برای شما توضیح دهیم. همراه ما باشید.
مایکروسافت ویندوز 8.1 را با دارا بودن رابط کاربری مترو، به عنوان تصویر جدیدی از سیستم عاملش ساخت. مترو محیطی است از ویژگی جدید کاشی وار که در صفحه شروع نمایان میشود که مشابه سیستم عامل ویندوز فون است. در هر کدام از کاشیها یک برنامه همراه با اطلاعات مربوطه، نشان داده میشود.
حداقل سیستم مورد نیاز برای نصب ویندوز 8.1
پردازشگر : ۱ گیگاهرتز و یا بیشتر.
رم : ۱ گیگابایت برای نسخه ۳۲ بیتی و ۲ گیگابایت برای نسخه ۶۴ بیتی.
فضای هارد دیسک : ۱۶ گیگابایت برای نسخه ۳۲ بینی و ۲۰ گیگابایت برای نسخه ۶۴ بیتی.
گرافیک : پشتیبانی از Direct X 9 و یا بالاتر.
لایسنس اورجینال ویندوز 8.1 برای فعالسازی قانونی ( خرید لایسنس قانونی و اورجینال ویندوز 8.1 )
یک فلش مموری با حداقل 8 گیگابایت فضای خالی (اگر قصد دارید از فلش مموری برای نصب ویندوز استفاده کنید)
اتصال اینترنت پرسرعت و مناسب
نصب ویندوز 8.1 همانند نسخههای قبلی ویندوز بسیار ساده است.
ابتدا دیسک یا فلش ویندوز را در درایور کامپیوتر قرار میدهید و سیستم را Restart نمایید، هنگام بالا آمدن سیستم صفحه سیاه رنگی نمایش داده می شود که نوشته شده برای Boot شدن سیستم از طریق CD و یا DVD یک کلید از صفحه کلید را فشار دهید. بدین صورت وارد قسمت نصب ویندوز می شوید.
در صورتی که وارد مراحل نصب نشد و یک راست وارد ویندوز قبلی خود شدید ، Boot شما بر روی Hard Disk تنظیم شده. می بایست بوت اول را بر روی CD/DVD Rom یا فلش قرار دهید و بوت دوم را بر روی Hard Disk.
در اولین مرحله از نصب ویندوز پنجره زیر برای شما نمایش داده می شود.
Language to Install: در این قسمت زبان نصب ویندوز را انتخاب می کنید.
Time and Currency Format: در این قسمت زمان و فرمت ویندوز را انتخاب می کنید.
Keyboard or Input Method: در این قسمت زبان کیبورد را انتخاب می کنید.
سپس برای ادامه نصب بر روی Next کلیک کنید.

در مرحله بعد برای ادامه نصب بر روی Install کلیک کنید.
در این مرحله از شما سریال نصب می خواهد. این سریال در داخل بسته بندی ویندوز و یا در صورتی که آن را دانلود کردید در سایت مورد نظر موجود است.
سریال نصب را در قسمت خواسته شده وارد کنید و برای ادامه نصب بر روی Next کلیک کنید.

در این مرحله لایسنس قانونی ویندوز را وارد کنید

در ادامه نصب ابتدا تیک “I Accept The License Terms” را زده و بر روی Next کلیک کنید.

در قسمت بعدی دو انتخاب برای نصب دارید.
Upgrade : با انتخاب این گزینه ویندوز شما تنها به روز رسانی می شود و هیچ کدام از اطلاعات ، برنامه ها و تنظیمات شما از بین نمی رود.
Custom: با انتخاب این گزینه یک ویندوز جدید و تازه بر روی سیستم شما نصب می شود اما تمامی اطلاعات شما که در درایو C موجود است پاک می شود.
با انتخاب این گزینه توانایی ساخت، حذف و ویرایش پارتیشن را دارید.
اگر که شما می خواهید یک ویندوز جدید و تازه بر روی سیستم خود نصب کنید. پس گزینه دوم یعنی Custom را انتخاب می کنیم.

در این قسمت می بایست پارتیشن خود را برای نصب ویندوز 8.1 مشخص کنید
پارتیشن : همان درایو است، به فرض شما در کامپیوتر خود ۳ پارتیشن C ، D ، E دارید. درایو C شما همان درایو یا پارتیشنی است که می بایست ویندوز در آن نصب شود.
فضای تخصیص داده نشده : فضایی که در هارد شما موجود است و آن را به هیچ پارتیشنی اختصاصی ندادید.
در این قسمت توانایی ساخت یک پارتیشن جدید ، حذف یک پارتیشن و یا تغییر حجم یک پارتیشن را دارید.
New: با انتخاب این گزینه می توانید یک پارتیشن جدید بسازید. البته در صورتی که فضای تخصیص داده نشده در هارد دیسک داشته باشد.
Format: با انتخاب این گزینه می توانید پارتیشن مورد نظر را فرمت کنید.
Delete: با انتخاب این گزینه می توانید پارتیشن مورد نظر را حذف کنید.
Refresh : با انتخاب این گزینه تغییرات اعمال شده به روز رسانی می شود.
Extend : با انتخاب این گزینه می توانید در صورتی که فضای تخصیص نشده در هارد دارید به یک پارتیشن اضافه کنید.

پس از ساخت و ویرایش پارتیشن های خود ، پارتیشن مورد نظر برای نصب ویندوز را انتخاب کرده و برای شروع نصب ویندوز بر روی Next کلیک کنید.
پس از اینکه مراحل نصب به پایان برسد ، سیستم یکبار Restart می شود.
نصب ویندوز 8.1 تقریبا به اتمام رسیده.
بعد از بالا آمدن سیستم عامل ویندوز 8.1 مراحل تنظیمات اولیه آن را طی کنید.
در قسمت Pick a Color می توانید رنگ پس زمینه ویندوز خود را تغییر دهید.
در قسمت PC Name می بایست یک نام برای کامپیوتر خود انتخاب کنید.
سپس بر روی Next کلیک کنید.
در این مرحلهی بعدی حساب کاربری برای ویندوز خود می سازید.
Username: نام کاربری خود را بنویسید. می توانید از اسم واقعی یا مستعار استفاده کنید.
Password: یک کلمه عبور برای ایجاد امنیت ویندوزتان وارد نمایید.
Reenter Password: کلمه عبور را دوباره تایپ کنید.
Password Hint: در صورتی که فکر می کنید ممکن است کلمه عبور خود را فراموش کنید یک کلمه یا جمله کوتاه در مورد پسورتان بنویسید تا یادتان بماند.
در آخر ویندوز شما اکنون نصب شد و شما می توانید از آن لذت ببرید.